Discord is one of the premier ways for gamers to communicate and organize as a group. Since 2019, players have been able to increase their connection to others by streaming directly to their friends.
Private Discord streams are one of the easiest ways to share your gaming experience directly with the people who are most important to you and no one else.
While streaming to a private audience on Twitch has numerous complications, streaming to a private audience on Discord is as easy as clicking a few buttons.
See Dot Esports Gaming DealsIf you’re in a Discord voice channel, you can stream your screen or an application by hitting the “Screen” button next to your voice connection status. This is located at the bottom of the Discord server tab where you can sift through all of a server’s voice and text channels.
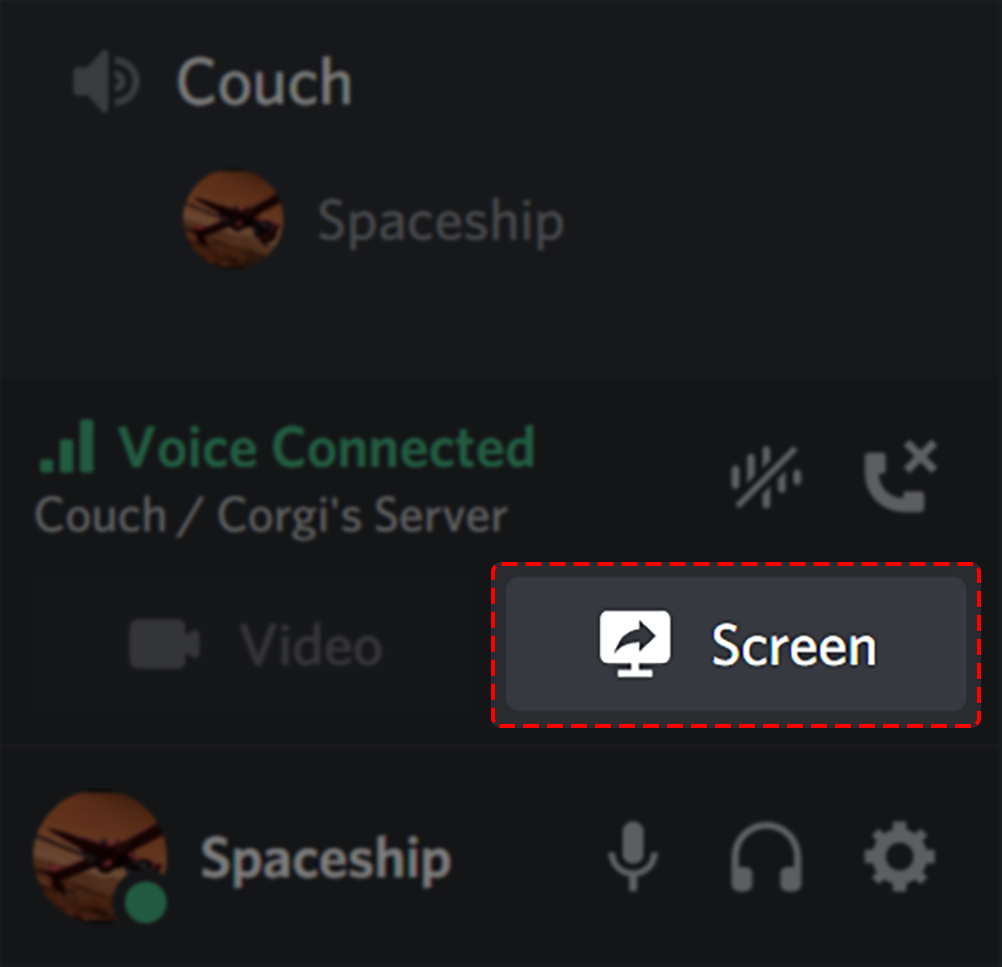 Screengrab via Discord
Screengrab via DiscordOnce you click the “Screen” button, you’ll be prompted to either select an “application” to stream or you can just share one of your screens.
Oftentimes, you’ll want to select an application to share because you could accidentally share private information by selecting a screen to share. But if you’re hopping from one application to another, sharing a screen could be a better option.
Once you’ve selected your screen or application, you can click the “Go Live” button in the pop-out and your friends will be able to hop into your screen share.
As your friends start viewing your Discord stream, you’ll hear noise notifications indicating that a new person in the voice channel has started viewing your screen share experience.
ncG1vNJzZmicn6mytLzOq6usZpOkunC%2F06ucmqWZo7RwusSwqmign6x6tbuMrKurnZGieqq6jJ2grJufp7E%3D