Each game comes with its own set of default settings. While some settings can be applicable to most players, they still leave a lot of room for improvement for competitive players. By customizing your settings, you can tailor them for yourself and play to your strengths by doing so.
The settings can feel overwhelming when you first take a look, but the PS4 version of Fortnite has fewer customization options available, making it easier for players to go through all of them.
Unlike the PC version, you won’t be able to tinker graphical settings, apart from color options. As a console player, you should focus more on your controller settings and keybinds, since they directly affect how you interact with the game.
The following settings were inspired by what professional controller players, like Aydan and Sway, prefer while they dominate the Weekly Cash Cups, a series of weekly Fortnite tournaments held each week. Though professional players spend hours optimizing their settings, most of them are still up to personal preference. Don’t hesitate to make any changes you see fit to personalize the following settings.
Here’re the best settings for Fortnite on PS4.
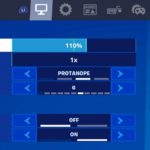
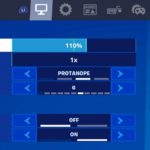
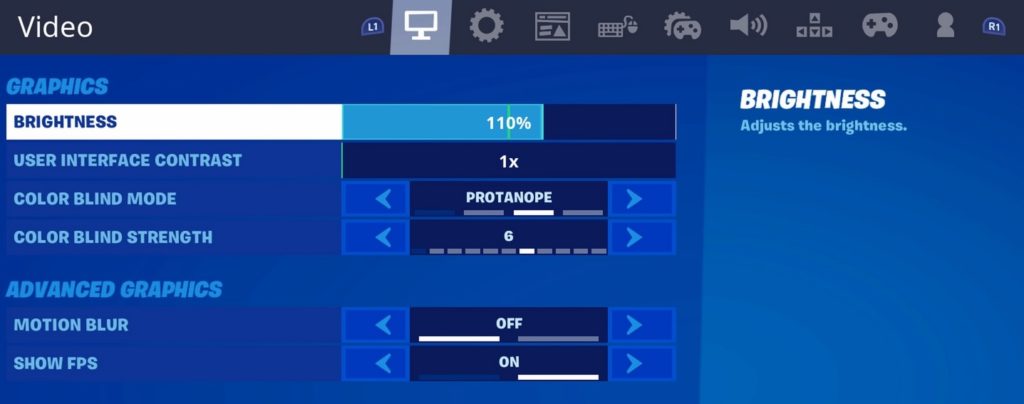
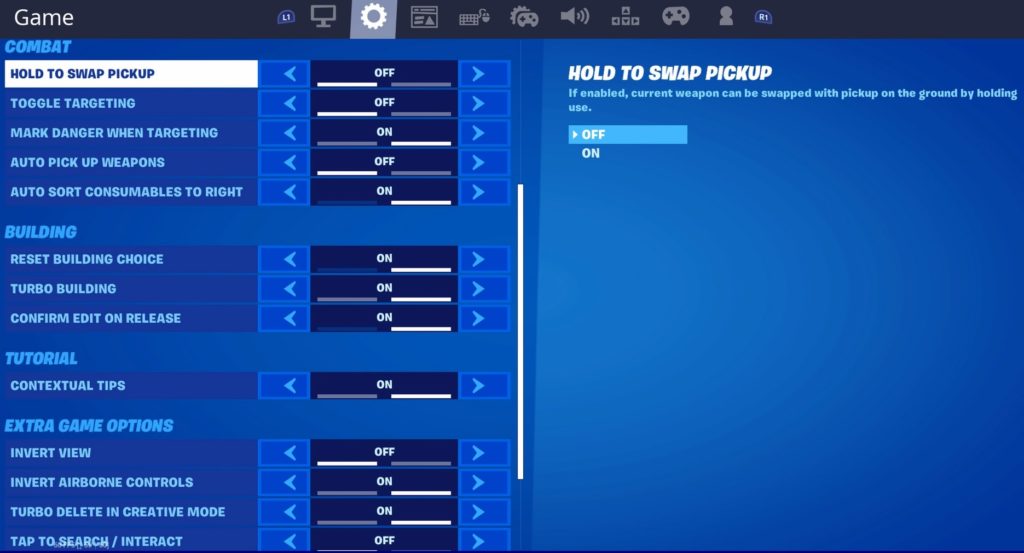
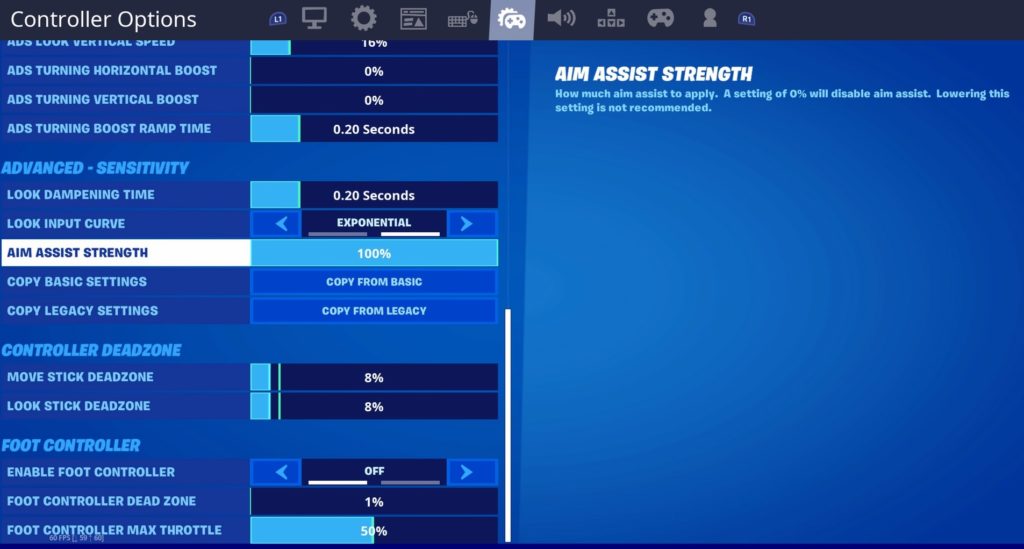
Video settings
- Brightness: 120 percent
- Increasing the brightness can help you locate enemies faster. You can tweak your brightness settings either via the in-game menu, or your monitor’s/TV’s brightness settings.
- User Interface Contrast: 1x
- This setting adjusts the contrast ratio throughout the user interface, which shouldn’t impact your gameplay in any way.
- Color Blind Mode: Protanope
- Color Blind Mode Strength: Ten
- You don’t have to be color blind to use these settings. Most professional players, including the World Cup winner Bugha, prefer the Pronatope colorblind setting, which makes spotting enemies easier than the default color set. The other colorblind options are in demand too, players like Clix and Sway prefer the Tritanope setting, meaning that you should play a couple of games to test each of them to find the right setting for you.
- Safe Zone: Default
- Your PS4 should automatically adjust your safe zone settings in sync with your screen’s resolution. If it doesn’t deliver a perfectly fitted screen, you can fix it yourself via the safe zone setting.
- Motion Blur: Off
- Motion blur gives games more of a realistic look by introducing some blur during situations with intense camera movements. This eye-candy feature causes input lag, however, and can also make it harder to spot enemies while you’re moving.
- Show FPS: On
- Fortnite is capped at 60 frames-per-second (FPS) on PS4. The console mostly keeps up this frame rate throughout an entire game with no problems, but it can still be a good idea to keep an eye on your FPS. This option can let you know of any hardware-related issues you may be having since you’d experience with frame drops in cases as such.
Game settings
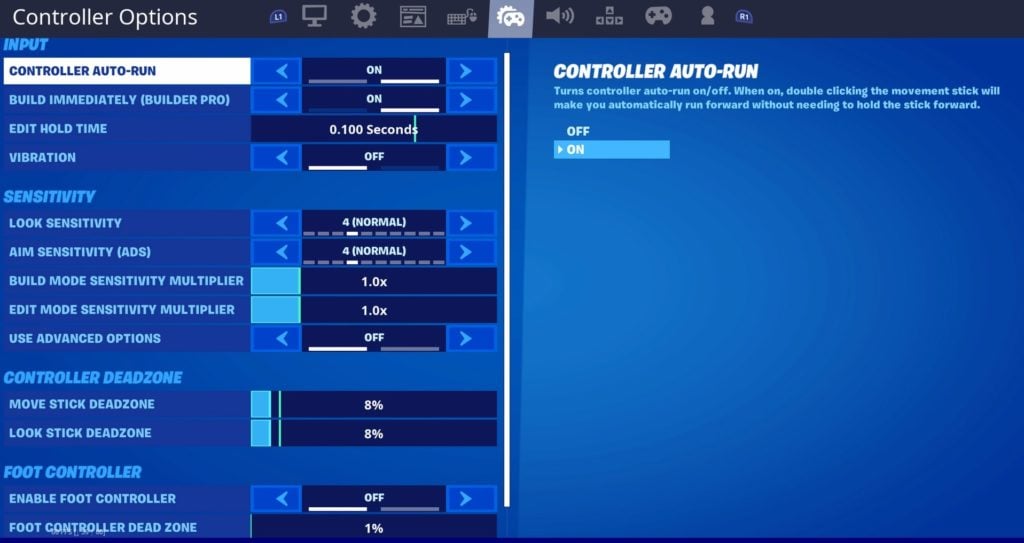
- Matchmaking region: Pick the closest server to you
- Don’t play with auto-region on, especially during off-hours, and if you’re a competitive player. While the auto-region does its best to get you in a game with the lowest ping, it may favor filling out a lobby at late hours, making you join a game on the other coast of the country.
- Toggle Sprint: Off
- Sprinting by default makes this option unnecessary, and turning this off will also free up your L3 button.
- Sprint by Default: On
- Turning on this option turns your default movement method to sprinting. In addition to saving time, this option also makes sure that you move at your fastest at any given situation.
- Sprint Cancels Reloading: Off
- Since you’ll have Sprint by Default enabled, turning this option on would only cause you to move around with empty magazines. To make up for its absence, you can always cancel reloading by swapping guns.
- Auto-Open Doors: On
- While interactions like opening doors isn’t a problem for mouse and keyboard players, they may become daunting for controller players because of their small pool of available keys. Turning this setting on will automatically open any door you approach and save you another keybind slot for the future.
- Tap to Search/Interact: On
- Hold to Swap Pickup: Off
- Turning on “Tap to Search/Intereach” and disabling “Hold to Swap Pickup” reduce the time you’d take to perform these actions.
- Toggle Targeting: Off
- While this one’s a personal preference, having “Toggle Targeting” on can make it harder to switch between aim modes when a wild enemy suddenly decides to rush you down.
- Mark Danger When Targeting: On
- If you’re a team player, this is a must-have setting. It allows you to mark enemies while aiming, which should keep you and your teammates on the same page.
- Auto Pick Up Weapons: Off
- This setting is On by default, and you may have gotten used to it over time. You can still keep it enabled if you’ve become handy with dropping weapons when you find new ones, but we recommend keeping it on if you’re picky with your loot.
- Auto Sort Consumables to the Right: On
- This setting automatically places the consumable items, that you loot, to the right side of the inventory, making your guns easier to reach in case of emergency.
- Reset Building Choice: On
- This setting depends on your building habits, but turning it off can cause you to switch to the building mode with a piece that you placed before, but can’t put in that moment. This can effectively get you killed and cost you a Victory Royale.
- Aim Assist: On
- Aim assist is the most significant advantage you’ll have against mouse and keyboard players. It makes tracking enemies more manageable, and, with time, you’ll learn its secrets like spam clicking.
- Edit Aim Assist: Off
- Edit aim assist is nothing like the regular one. More often than not, it will disrupt your rhythm while building, making it an overall annoyance in the long run.
- Turbo Building: On
- This setting essentially increases your building speed. It can make you misbuild while you’re adjusting to it, however. Once you get used to this setting, you’ll be building in prime conditions.
- Auto Material Change: On
- Some building fights, towards the late game, can get so intense that you may run out of certain materials. Keep this setting on to avoid falling from the sky just because you ran out of wood.
- Confirm Edit on Release: On
- Pressing a separate button to confirm your editing line-up is an interaction that can slow you down. Turning on “Confirm Edit on Release” will speed up your editing process, but it may take some time to get used to.
Controller options

Most professional Fortnite players on controllers prefer the Builder Pro layout. It allows them to build faster and with more accuracy.
- Controller Auto-Run: On
- Build Immediately (Builder Pro): On
- This is one of the critical parts of the Builder Pro layout. After placing a single piece of building, you’ll start putting out place right after another. Thought it sounds convincing, be sure to keep an eye on your materials.
- Edit Hold Time: 0.100
- Vibration: Off
- Though vibrations intensify the in-game situations, keeping it on may disturb your aim. Keep it off to ensure your accuracy.
- Sensitivity Options: Personal preference
- There isn’t a single set of sensitivity settings that’ll just work for everyone. It solely depends on you and your play style. Some players prefer having a lower sensitivity, while others keep it high for building purposes. If you’re having second doubts about your sensitivity settings, we recommend checking out the settings of the best controller players like Wolfiez, or Sway.
- Aim Assist Strength: 100 percent
- Anything lower than 100 percent will weaken your aim assist, so we recommend keeping it on at its maximum value to get the most out of it.
- Move Stick Deadzone: seven percent
- Look Stick Deadzone: seven percent
- While the sensitivity settings are highly personal, the deadzone settings are quite different from them. The deadzone refers to the amount you’d need to push one of your movement sticks for it actually to register movement. Higher the value, the more force you will have to use. We recommend keeping both deadzone settings at lower volumes to ensure that you can react as fast as possible.
If you’re feeling hesitant about jumping into a match with your new settings, you can always get used to your fresh layout by practicing in Fortnite’s creative maps. From building to aiming, there are countless maps to try. Simply load into one of these maps, and start doing the practice drills to get a hold of your new settings.
Playing Team Rumble and box wars are also great ways to practice if you prefer going up against real players.
Related: See our guide on How to Change Language Settings in Fortnite.
ncG1vNJzZmicn6mytLzOq6usZpOkunCyzqurp6GkmnyvsdasZpudo6l6p7vRraWirJViwKbA06KloKtdm7yzec%2Bsa2asn2K0qsLEZrCorV2WeqS7zKmcraGknsOmecSdnp4%3D