Windows 11 is slowly rolling out for more users around the world. With beta tests coming to an end, all Windows 10 users are expected to receive the update soon, given the system supports Trusted Platform Module (TPM) 2.0.
TPM is a security technology that makes it more difficult for hackers to crack an operating system. Users who don’t have TPM 2.0 enabled on their system won’t be able to install Windows 11. If you received the Windows 11 update, chances are your system has TPM 2.0 and it’s already enabled. There have been users who change registry values to be able to try out the system, but doing so can prevent them from installing other applications and games like VALORANT.
In most cases, VALORANT should run just fine on Windows 11, and the chances of running into an error while trying to run the game on the new operating system are slim. There have been instances of players running into errors like the “connectivity issue error” while trying to launch Windows 11, however. Here’s how you can fix such errors and start playing VALORANT on Windows 11.
Revert back to Windows 10 if your system doesn’t support TPM 2.0

Playing VALORANT or running most modern programs in Windows 11 without TPM 2.0 support won’t be possible. Systems that don’t have TPM 2.0 will continue to run into errors while trying to launch VALORANT, and the only feasible fix will be reverting back to Windows 10.
The easiest way to revert back to Windows 10 will be through formatting the system. To do this, you’ll need access to a bootable drive. Creating a bootable drive doesn’t take long if you have a spare USB laying around since Windows’s Media Creation tool does most of the work.
See Valorant on AmazonAfter creating a bootable Windows 10 USB, you’ll be able to delete your previous operating system, Windows 11, and install Windows 10 again from scratch. You may lose your files during this process, so backing up the important ones is often recommended.
There have also been noticeable performance drops for AMD users since neither the processors nor VALORANT are fully optimized for Windows 11 yet.
Uninstall/reinstall VALORANT and Vanguard
Players who upgrade to Windows 11 with a system update can run into unexpected errors while launching apps. This mainly happens because of inconsistencies since these apps were installed on Windows 10 and compatibility problems often cause such errors.
When this is the case, uninstalling Vanguard and VALORANT to download them from scratch works the best. Make sure to delete all the VALORANT files the games leaves behind after uninstalling.
Once you install VALORANT on your system again, the errors should resolve themselves. If they persist, however, you may want to try out one of the other listed alternative fixes.
Enable TPM 2.0
If your motherboard supports TPM 2.0, chances are it’ll be enabled by itself, but it may not be the case all the time. Users may need to manually enable TPM 2.0. Trying to launch VALORANT before enabling TPM 2.0 can cause players to receive errors like TPM 2.0 and secure boot error.
The only way to enable TPM 2.0 will be through BIOS. If you aren’t familiar with your BIOS settings, you should watch a video guide before making your way to your system’s BIOS settings. Each motherboard manufacturer has a BIOS layout of its own, meaning they won’t be the same.
While you’re in your BIOS settings, you should also enable Secure Boot since keeping it disabled can also cause errors while trying to launch VALORANT in Windows 11.
Wait for VALORANT to be optimized for Windows 11
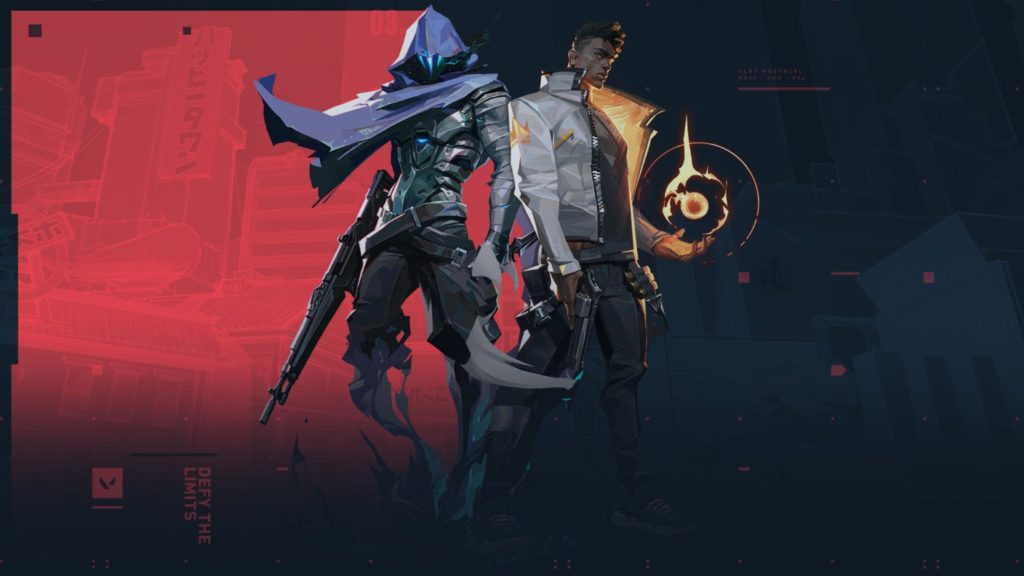
Considering Windows 11 is slowly rolling out to all supported systems worldwide, developers like Riot Games will need a little bit of more time to optimize their titles for the new operating system.
Depending on the complexities they’ll need to deal with to optimize VALORANT, it may not take that long for an optimization patch to arrive. Once Riot optimizes VALORANT for Windows 11, most of the compatibility errors should disappear.
Contact Riot’s support team
Players who continue to receive errors while trying to launch VALORANT after the game is optimized and trying out all the fixes on our list will need to contact VALORANT’s support team.
After sending a support ticket, a Riot employee will take a look into your case and be able to run a deeper diagnostic to see what may be going wrong in your case.
Make sure to include all the troubleshooting you’ve tried in your support ticket and add photos or videos to help the support team narrow down the problem faster.
Depending on the time of the year, players should get a reply back from the support team within a few days. In most cases, the reply will include additional troubleshooting methods, or Riot may even be able to fix the error on their side if it was happening due to something on the developer’s end.
————–
If you’d like to have the most optimized experience while playing VALORANT, staying on Windows 10 for the time being will be a better idea. Once Riot optimizes VALORANT for Windows 11, you can make the switch, and Windows 11 itself should also become more stable during that time.
ncG1vNJzZmicn6mytLzOq6usZpOkunDCwKWmq5meqXyvsdasZqGnp2LBsHnPpZiyZaaWubC%2BwKerZqeeYsSqusOorqxlYWY%3D